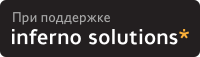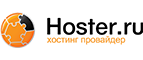We had the same problem with a different model, the 1242. The product descriptions for ordering are extremely vague. What we ended up ordering was the "-LAP" model instead of the "-AP" model. The descriptions make the latter model sound inferior - great marketing job by Cisco to sell more equipment. It is possible to convert it back to an Autonomous access point by following these steps* with a console cable, a local TFTP server, and a copy of a compatible IOS image. I used IOS version 12.3(7)-JA3 and the AP works fine now as a standalone device.
* A warning on the Cisco website states that this procedure does not apply to Cisco C3201WMIC and Cisco C3201LAP.
Here is the procedure, which can also be found in Cisco document Upgrading Autonomous Cisco Aironet Access Points to Lightweight Mode under the section "Converting a Lightweight Access Point Back to Autonomous Mode" to revert from LWAPP to IOS.
1. On your server (or local workstation), you must have a network interface with a static IP address between 10.0.0.2 and 10.0.0.30. A workstation with a crossover Ethernet cable is the simplest configuration.
The IP address of the access point defaults to 10.0.0.1, so the TFTP server must be part of the same logical network.
I successfully used the tftp daemon on a Solaris 10 server and a network interface aliased to 10.0.0.2.
2. In the TFTP root directory, deposit the IOS image tar file with a default name. Make sure there is no firewall or anything preventing incoming or outgoing network connections between the AP and the server. The file must be readable. Make sure the TFTP server is running.
3. The default name of the image file must be the following. For a 1240-series, c1240-k9w7-tar.default; a 1200-series, c1200-k9w7-tar.default; an 1130-series, c1130-k9w7-tar.default.
4. Connect the AP to the server using your Ethernet cable. Press and hold the MODE button while you power up the access point. Hold the MODE button until the status LED turns red (approximately 20 to 30 seconds) and then release. The Status color is magenta for the 1242.
5. The access point will boot and the status LEDs will flash while the default image is downloaded from the TFTP server. This may take 10-20 minutes, depending on your network and workstation speed.
6. After the image is completely downloaded, the new AP firmware will be flashed and the unit will restart. A difference I noted between the LWAPP and IOS version is that with LWAPP the radio is disabled by default (red LED); when reflashed with IOS, the radio is enabled by default (green LED).
7. When the access point has rebooted, the Status LED will blink green; it will turn solid dim green for the 1242.
8. You should now be able to use an HTTP or Telnet setup to log into the access point using its DHCP address. The IOS has commands available to reconfigure the access point, in contrast to LWAPP that does not.
 Вариант для распечатки
Вариант для распечатки on 30-Июн-11, 11:09
on 30-Июн-11, 11:09  on 30-Июн-11, 11:10
on 30-Июн-11, 11:10